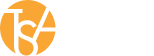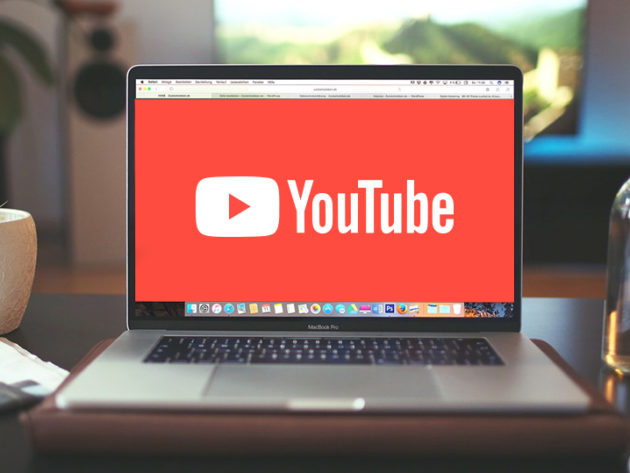Grab a 6 Pack Of Cool YouTube Tricks
It’s probably safe to say that we ALL use YouTube – both professionally and personally – at home and in business. Next to Google (who owns it), YouTube boasts the second largest search engine in the world. Since it’s an important “go to” source for information, we have compiled some useful hacks and tips that are guaranteed to please.
#1 Feel the Need for Speed?
Have you ever watched a YouTube sports or action video and something cool goes by really fast? Here’s how to slow it down and check out what really went down:
First, on any video, click the gear icon in the lower-right corner of the video player. Then click the drop-down box next to “Speed.” You can lower the video speed down to 3/4, 1/2 or 1/4 of the normal playback speed. Conversely, you can speed the video up by a quarter, half or double. Speeding up a video is a great way to condense a long training video or an archived webinar. (For high-energy CEO types, this feature is a godsend.)
#2 Get Into the Loop
Let’s say you are at a trade show, conference, lunch and learn, etc., and want to have a YouTube video repeat or “loop” on your computer, laptop or tablet.
It’s actually quite easy. Just add the word “repeater” after the words “YouTube” in the URL. This will then open the video at YouTubeRepeater.com, which loops the videos for you. For example, just change the URL www.youtube.com/watch?v=tidTE8oEM6w to www.youtuberepeater.com/watch?v=tidTE8oEM6w to loop it.
#3 Timing is Everything
Here is one of our favorites: let’s say you found a YouTube video of a 15-minute comedy routine that you want to share – but it doesn’t really get funny until about halfway in. And you don’t want to bore people with the first part.
Just cue up the video to the start of the section you want to share. Then right-click the video and select “Get video URL at current time.” Copy the link that appears and paste it into an email or on Facebook, or whatever platform you are using. When someone clicks on the link, the video will start at the exact spot you specified.
Pro Tip: Copying the link using the CTRL+C command doesn’t always work. If you test the link and it doesn’t start the video at the right time, try this instead: Right-click the video and select “Get video URL at current time.” Then right-click on the link and select “Copy.” Finally, paste the link and it should work.
#4 Clean Up the Stream
YouTube is generally “smart” when it comes to automatically selecting video quality settings. It adjusts the bit rate based on your internet connection speed to minimize buffering (i.e. waiting around for the video to load).
That said, if you have an unstable Internet connection that speeds up and slows down, it can throw YouTube for a loop. When your connection speeds up, YouTube will try to push to a higher video quality setting – and then you’re stuck buffering when the connection slows down again.
The Solution: Click the gear icon in the lower-right corner of the video player and look at the number next to “Quality.” Try dropping it down one setting and see if that stabilizes the stream – if it’s 1080p, switch it to 720p. If you’re still having trouble, drop it down another level until the buffering stops.
This feature can also be used to “force” YouTube to a higher quality setting. You’ll be waiting longer for the video to start playing, but it will play at the higher quality once it has buffered.
#5 Annotations, Be Gone!
Everybody’s pet peeve: those little clickable messages that pop-up over the video blocking what you want to watch! Most YouTube producers and creators use these pop-ups sparingly – but some go overboard where it almost compromises or ruins the video.
To turn these messages off, click the gear icon at the lower right of the video player, and next to “Annotations” click “Off.” However, they will only go away for that current video.
To turn off annotations across the entire site by default, click your profile icon in the upper right corner of YouTube. Then click the gear icon to visit your YouTube settings. In the left column, select “Playback and performance” and under “Annotations and in-video notifications” uncheck “Show annotations …” Then click the “Save” button. It’s easy-peasy, folks.
#6 Download that Video
Sometimes it’s nice or more convenient to download a video for offline viewing. There are several ways to do it from YouTube, here are a few:
Before the “youtube.com” in the video URL, type either pwn or kick to jump to services that will let you download those videos in a variety of formats. For example, this URL: youtube.com/watch?v=tidTE8oEM6w can be downloaded by changing the URL like either of the following:
Pwnyoutube.com/watch?v=tidTE8oEM6w
Kickyoutube.com/watch?v=tidTE8oEM6w
Or, there are programs like Freemake Video Downloader, where you simply copy and paste the desired YouTube video URL into the app’s dialog box, select your quality setting and format, and hit the download button. Keep in mind, there could be copyright violation issues if you repurpose or repost downloaded YouTube videos. Personal viewing offline is always fine.
That’s it for now. We hope this “6 Pack” of tricks and hacks will enhance your YouTube viewing and overall user experience. If you would like to learn more about how YouTube can be integrated with your marketing or PR efforts – or if you need a YouTube video produced – message us or call us at 714.637.3600 and we can guide you through the process.